F# beginning : (2) F# 시작하기
차례
1. Visual Studio Code 설치하기
F#을 실습하기 위해선 IDE 혹은 에디터가 필요하다. Visual Studio(+for Mac), Monodevelop, Atom 등 다양한 IDE 혹은 에디터를 사용할 수 있지만, 여기선 Visual Studio Code를 이용해서 실습을 해볼 예정이다.
Visual Studio Code는 아래 사이트를 통해서 쉽게 다운로드 받아서 설치할 수 있다. 플랫폼별로 설치파일을 제공하고 있기 때문에 손쉽게 다운로드 받을 수 있다.
2017/08/21 기준으로 macOS의 경우, Zip 파일을 제공한다. 압축을 해제해서 파인더의 애플리케이션 폴더로 이동하면 런치패드에서 실행할 수 있다.
2. Ionide 설치하기
Visual Studio Code를 설치했다고 해서 F#을 곧바로 사용할 수 있는 것은 아니다. F#을 사용하기 위해서는 Ionide 확장을 설치해야 한다.
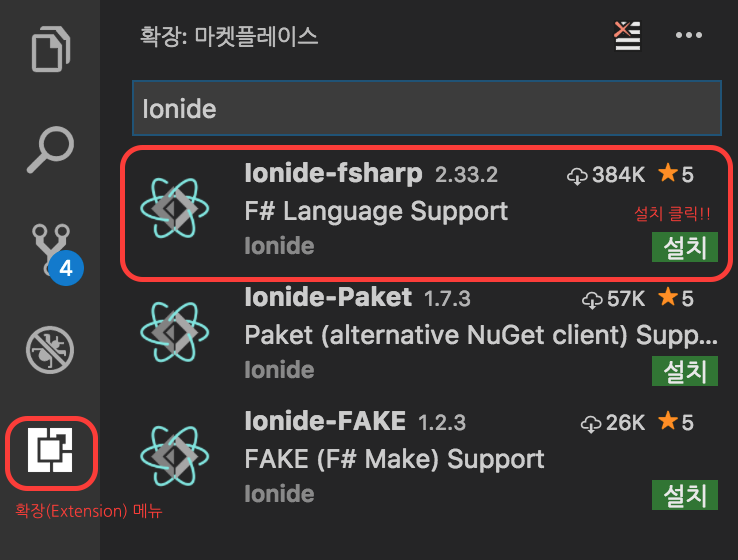
설치가 완료되면 다시 로드 가 활성화 된다. 다시 로드 를 눌러서 VS Code를 재시작 하자.
3. Hello, World!
이제 F#을 사용할 준비가 완료되었다. HelloWorld.fs 파일을 하나 만들어보자.
만들어진 파일에 다음과 같이 코드를 작성하자.
1
2
3
4
let prefix prefixStr baseStr =
prefixStr + ", " + baseStr
printfn "%s" (prefix "Hello" "World")
그리고 Command + Shift + P (윈도우는 Ctrl + Shift + P) 를 눌러서 커맨드 창을 띄우자. fsi (F# interactive) 를 입력하면 다음과 같은 명령들을 볼 수 있다.
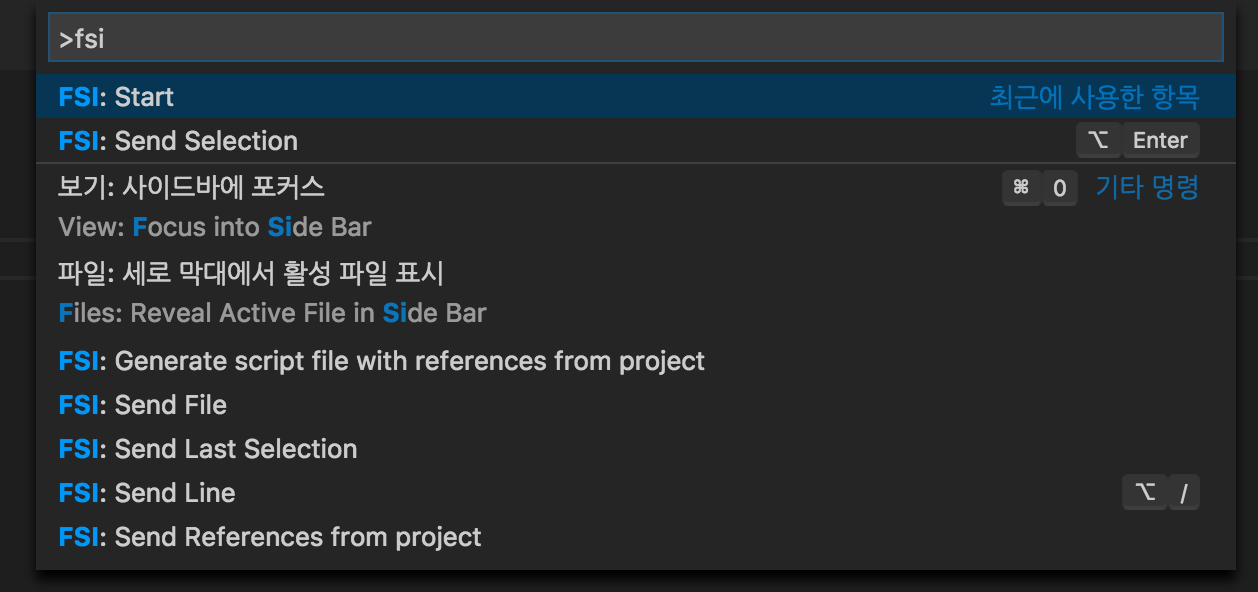
명령 중에 Send File 을 선택하면 FSI로 파일에 입력된 코드를 보내게 된다. 그리고 아래와 같은 결과값이 터미널을 통해서 표시된다.
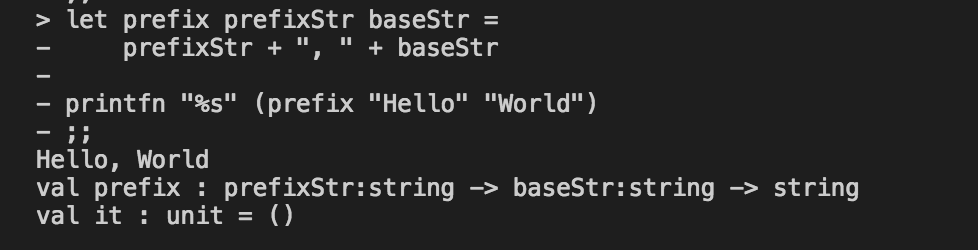
결론
F# 실습에 필요한 Visual Studio Code와 Ionide 확장을 설치해보고, 간단한 함수를 통해 Hello, World를 출력해보았다. 컴파일을 통해서 프로그램 실행도 가능하지만, 당분간은 F# Interactive 을 통해서 실습을 진행할 예정이다. 다음 시간에는 다른 간단한 예제를 통해서 F#의 기본 문법에 대해서 조금 더 자세히 알아보도록 하자.

댓글남기기